Ju mund të merrni një foto të paqartë si në një amator ashtu edhe në një aparat fotografik më profesional - dhe në çdo situatë, një kornizë e paqartë do të shqetësojë fotografin, veçanërisht nëse nuk ka më dublikata të një kornize të tillë në kamerë. Mos nxitoni për të hequr qafe korniza të tilla - nëse turbullira është e vogël, mund ta përballoni atë duke kryer disa veprime të thjeshta në Adobe Photoshop, të disponueshme edhe për fillestarët në përpunimin e fotografive. Si të rregulloni një foto të paqartë?
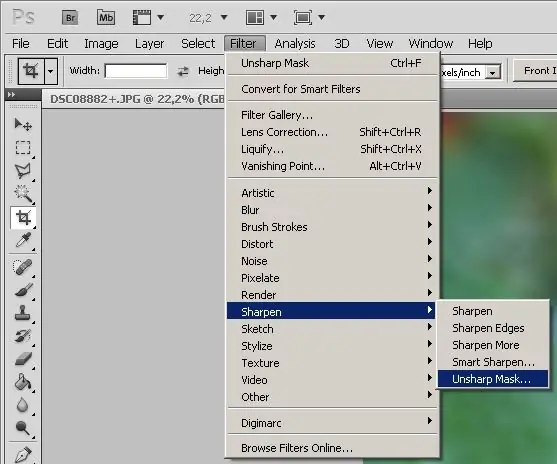
Është e nevojshme
Programi Adobe Photoshop
Udhëzimet
Hapi 1
Para së gjithash, hapni Photoshop dhe ngarkoni foton që kërkon korrigjim në të (Skedar> Hapur …). Ju gjithashtu mund të hapni një foto duke tërhequr skedarin me kursorin e miut direkt në dritaren e hapur të Photoshop.
Hapi 2
Nëse fotografia kërkon korrigjimin e ngjyrës, rregulloni nivelet e saj (Image> Nivelet) dhe më pas hapni menunë Filter. Në këtë menu, zgjidhni seksionin Sharpen dhe klikoni Unsharp Mask në listën që shfaqet. Ju gjithashtu mund të zgjidhni Smart Sharpen në vend të maskës Unsharp.
Hapi 3
Filtri i fundit do të përmirësojë qartësinë dhe do ta rregullojë atë. Pas zgjedhjes së filtrit, do të hapet dritarja Smart mpreh, në të cilën do të shihni foton e ngarkuar dhe disa parametra që mund të rregullohen.
Hapi 4
Lëvizni rrëshqitësit në shiritat Shuma dhe Rrezja, dhe gjithashtu zgjidhni cilësime të ndryshme (Cilësimet) derisa rezultati i cilësimeve të qartësisë t'ju përshtatet. Në seksionin Hiq, zgjidhni Gaussian Blur. Pas rregullimit të qartësisë së fotos, klikoni OK.
Hapi 5
Fotoja është bërë shumë më e mprehtë sesa ishte - tani mund ta ruani në hard drive tuaj duke përdorur Skedarin> Ruaj si …
Hapi 6
Nëse rezultati nuk ju përshtatet për ndonjë arsye dhe ju tashmë keni klikuar OK në filtër, mund të zhbëni ndryshimet - në dritaren Histori, anuloni veprimet e fundit, midis të cilave duhet të ketë një filtër që keni konfiguruar.
Hapi 7
Pas anulimit të filtrit dhe ndikimit në foto, mund të rindizni Smart Sharpen dhe të ri-rregulloni imazhin në foto.






