Adobe Photoshop ka shumë veçori të përshtatshme që ju lejojnë të përpunoni foto dhe imazhe të tjera, duke krijuar efekte vizuale me cilësi të lartë. Një nga mjetet universale të Photoshop është një maskë. Maska është e nevojshme për zgjedhjen korrekte dhe të saktë të çdo zone komplekse dhe shpesh përdoret si një kanal shtesë i shkallës gri të imazhit. Nëse keni një imazh me objekte të vështira për t'u zgjedhur, përdorni një maskë për të zgjedhur objektet nga shtresa kryesore, në mënyrë që t'i përdorni më pas në një fotomontazh.
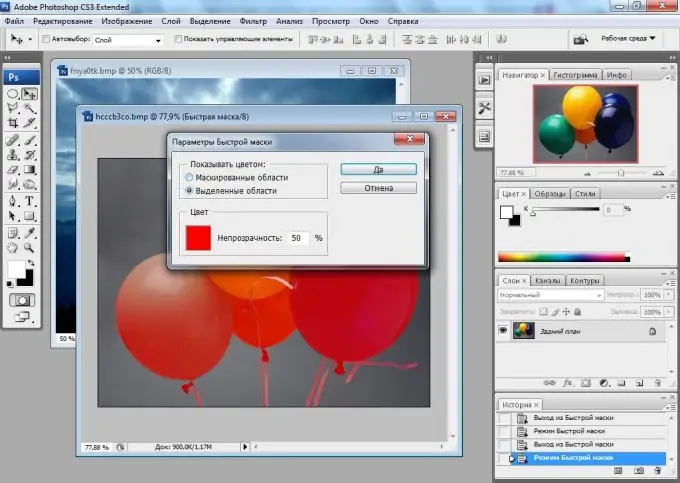
Udhëzimet
Hapi 1
Për të punuar me maskën, përdorni një imazh me shtigje komplekse dhe shumëplanëshe dhe elementë të tejdukshëm që nuk mund të zgjidhen manualisht me mjete të zakonshme të Photoshop. Krijoni një shtresë të re, dhe më pas me butonin e majtë të miut klikoni mbi emrin e shtresës kryesore të sfondit, duke mbajtur të shtypur tastin Alt, për të zhbllokuar shtresën.
Hapi 2
Kaloni nga paleta e shtresave në paletën e kanaleve duke klikuar në skedën Kanalet në të djathtë të skedës Shtresat. Ju do të shihni një listë të kanaleve kryesore RGB, si dhe kanalin alfa të ngjyrave bardh e zi. Mbajeni Ctrl dhe klikoni, pa lëshuar çelësin, në kanalin bardh e zi me butonin e majtë të miut.
Hapi 3
Maska e kanalit do të zgjidhet, duke marrë parasysh të gjitha zonat komplekse dhe gjysmë transparente të imazhit. Për të përmbysur zgjedhjen, shtypni Ctrl + Shift + I. Shtypni Fshi për të fshirë tepricën, dhe më pas hiqni zgjedhjen duke zgjedhur opsionin Deselect nga menyja Select.
Hapi 4
Transferoni zonat e zgjedhura në çdo shtresë të re të mbushur me një sfond të fortë. Duke vendosur objektet e prera me maskën e kanalit në një shtresë të re, do të siguroheni që të gjitha fragmentet gjysmë transparente dhe shtigjet komplekse të jenë zgjedhur në mënyrë korrekte dhe të mos keni humbur asnjë fragment të vetëm të imazhit.
Hapi 5
Nëse keni nevojë të përdorni imazhin e prerjes për montazh shtesë, thjesht hiqni shtresën e sfondit dhe më pas ruajeni imazhin me një sfond transparent.






