Prerja e ilustrimeve në pjesë të barabarta nuk është një detyrë veçanërisht e vështirë, por më tepër mundim dhe kohë. Sidomos nëse e bëni atë "manualisht". Për fat të mirë, Adobe Photoshop ju lejon të prisni automatikisht punën tuaj në çdo numër të pjesëve të barabarta. Dhe fjalë për fjalë në disa sekonda dhe me saktësi të lartë.
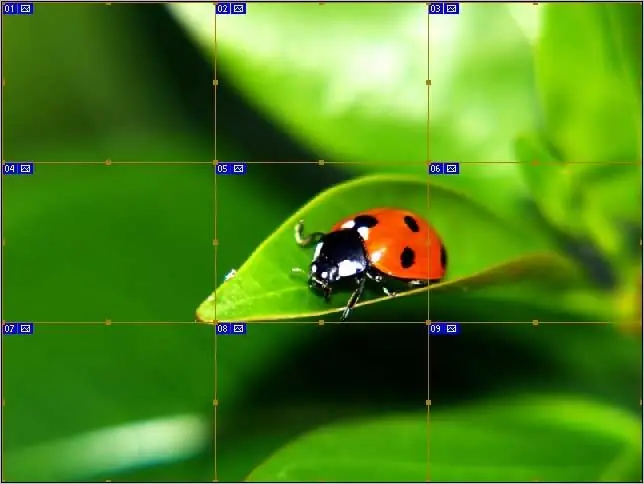
Është e nevojshme
Adobe Photoshop 7 ose më e lartë
Udhëzimet
Hapi 1
Hapni imazhin që po planifikoni të shkurtoni (Ctrl + O). Kur skedari hapet, sigurohuni që të ketë mjaft zonë pune gri rreth imazhit. Kjo hapësirë e lirë do ta bëjë hapin tjetër më të lehtë.
Hapi 2
Zgjidhni mjetin Nesting (K). Isshtë shënuar me një rreth të kuq në pamjen e ekranit dhe përdoreni atë për të zgjedhur imazhin. Sillni mjetin në këndin e sipërm të djathtë (këtu ju vjen në ndihmë hapësira gri - mos ngurroni të "kapni tepricën" duke kaluar përtej kufijve të fotos) dhe tërhiqeni poshtë diagonalisht në këndin e poshtëm të majtë. Kur e bëni këtë, mos harroni të mbani të shtypur butonin e majtë të miut.
Nëse bëni gjithçka siç duhet, do të shfaqet një kufi i hollë rreth figurës dhe një etiketë blu me numrin "01" do të shfaqet në këndin e sipërm të djathtë.
Hapi 3
Nga menyja e kontekstit, zgjidhni "Ndaj Fetë" (në versionin anglisht të "Ndaj Fetë"). Për të hapur menunë e kontekstit, thjesht klikoni me të djathtën brenda figurës.
Hapi 4
Si rezultat, duhet të hapet një dritare e ngjashme me atë të treguar në screenshot. Kjo dritare është e ndarë në dy zona: të ndara horizontalisht dhe të ndara vertikalisht. Për të hyrë në opsionet, duhet të kontrolloni kutitë pranë artikujve përkatës.
Hapi 5
Ekzistojnë dy mundësi për prerjen e një figure në pjesë të barabarta. Ju ose mund të specifikoni numrin e pjesëve të kërkuara në dalje, dhe pastaj programi do të llogarisë në mënyrë të pavarur madhësinë e secilës prej fragmenteve, ose mund të specifikoni madhësinë e fragmenteve, në këtë rast programi do të llogarisë në mënyrë të pavarur numrin e tyre.
Në këtë shembull, fotografia do të pritet horizontalisht në tre pjesë, dhe në tre pjesë vertikalisht. Kështu, do të ketë gjithsej 9 fragmente.
Specifikoni parametrat e nevojshëm të prerjes (ose numrin e fragmenteve ose madhësinë e tyre në piksel) dhe klikoni "OK" për të pranuar ndryshimet.
Hapi 6
Ju nuk keni nevojë të bëni asgjë tjetër. Shtë e mjaftueshme vetëm për të ruajtur fotografinë tashmë të prerë në pjesë të barabarta. Në shumicën e rasteve, rekomandohet të ruani imazhe si Ueb dhe pajisje në formatin jpg.
Si rezultat, do të merrni një numër të specifikuar fragmentesh - secili në një skedar të veçantë. Si parazgjedhje, të gjitha vendosen në dosjen e imazheve që Photoshop krijon automatikisht. Të gjitha skedarët trashëgojnë emrin e imazhit origjinal, të cilit i është bashkangjitur një numër vijues (* _01, * _02, * _03, e kështu me radhë).






