Ndonjëherë ju thjesht duhet të përmirësoni foton, të hiqni njollat e lëkurës nga njollat e moshës, puçrrat, rrudhat, ose të korrigjoni tiparet dhe figurën e fytyrës.

Udhëzimet
Hapi 1
Le të bëjmë një fotografi të një burri dhe ta rregullojmë atë në programin Gimp 2.8. Pamja është e zakonshme, por duhet të bësh një burrë të pashëm. Me kalimin e moshës, ovali i fytyrës bie, shfaqen rrudhat, hunda rritet, shfaqen nishane dhe lythat. Në thelb, në foton "Pas" - si mund të duket ky njeri pas operacioneve plastike në hundë, ngritjes rrethore të fytyrës dhe rishfaqjes së lëkurës me lazer. Pra, mund të jetë i njëjti person.
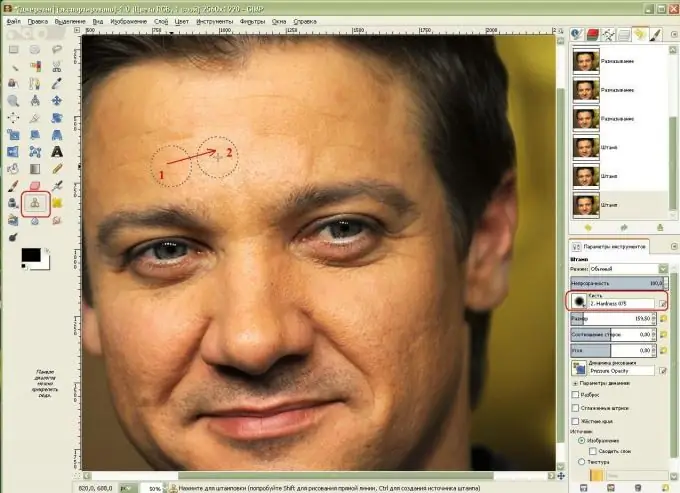
Hapi 2
Hapi i parë është heqja e rrudhave. Për ta bërë këtë, zgjidhni mjetin Clone Stamp, gjeni një zonë të lëkurës pa rrudha, kopjojeni duke e klikuar ndërsa mbani të shtypur tastin Ctrl dhe klikoni në një zonë të lëkurës me rrudha. Tani kjo furçë do të përsërisë këtë zonë dhe do të klonohet. Unë zgjodha furçën më të madhe me buzë të buta, fortësi 0,75 për një tranzicion të butë midis zonave të lëkurës.
Hapi 3
Tjetra, le të kalojmë faqet - ne gjithashtu do të fshehim zonat më poroze të lëkurës.
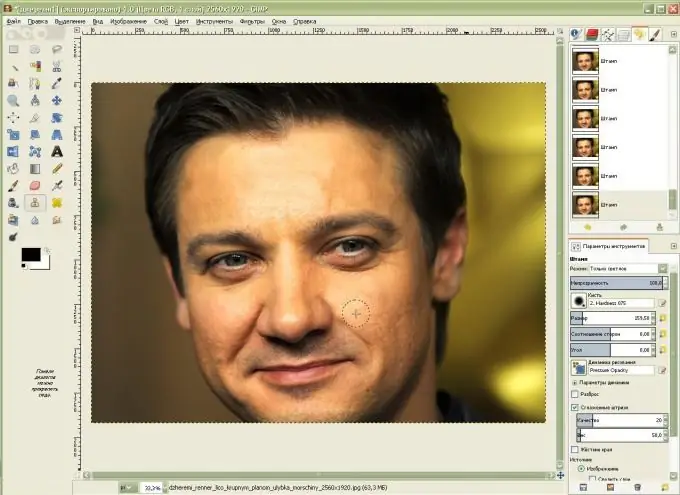
Hapi 4
Ne vazhdojmë të heqim papërsosmëritë e lëkurës: rrudhat dhe lëkurën shumë poroze. Për ta bërë këtë, merrni mjetin Smudge në formën e një dore me një gisht. Në parametrat e mjetit, zgjidhni "Furçë" me skaje të paqarta (për mua është Fortësia 0, 75), vendosni një shpejtësi jo shumë të lartë të goditjes (për mua është 13, 5). Rrita pak madhësinë e furçës dhe fillova të lyej rrudhat në ballë me një lëvizje rrethore lart e poshtë.
Le të ecim në një lëvizje rrethore me një furçë përgjatë faqeve dhe të qetë përgjatë hundës, qepallat dhe palosjet natyrore nasolabiale dhe nishanet në faqen e djathtë - në mënyrë që fotografia të duket e besueshme.
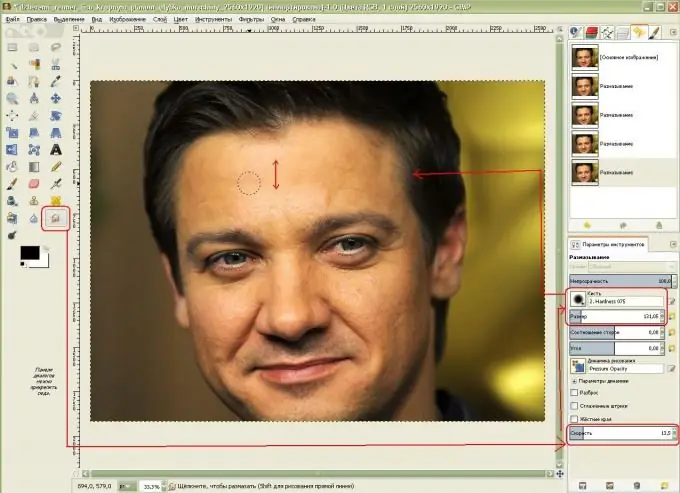
Hapi 5
Njeriu fitoi lëkurë më të butë, shenja e lindjes u hoq me një vulë dhe palosjet nasolabiale u zvogëluan. Tani njeriu ynë është gati të përballet me ndryshime serioze në ovale të fytyrës së tij! Në menunë që lëshohet, zgjidhni Filters-Distortion-Interactive Distortion.
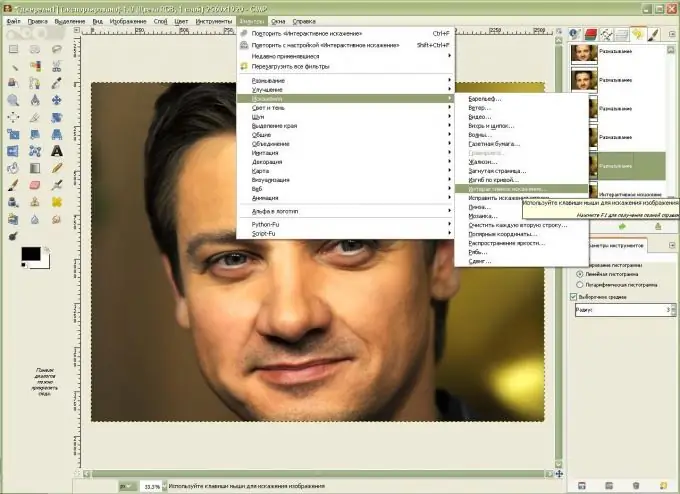
Hapi 6
Për të punuar me një imazh më të madh të fytyrës, duhet ta zgjidhni.
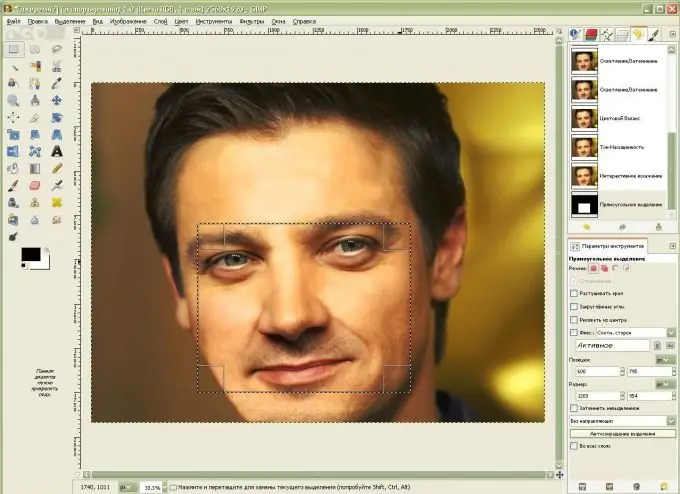
Hapi 7
Tani, duke përdorur funksionin "Lëviz" në "Modalitetet e Deformimit", ne do të ndryshojmë ovalin e fytyrës - do t'i japim një pamje më të tonifikuar, duke përdorur funksionin "Shrink", duke klikuar në pjesën e hundës dhe duke mbajtur ne do të zvogëlojmë hundën, pastaj duke përdorur "Lëviz" do ta lëvizim për të shmangur skewing … Shtë e rëndësishme, kur formësoni ovalin e fytyrës, të zgjidhni një rreze më të madhe të deformimit dhe kur lëvizni hundën dhe palosjet nasolabiale, një më të vogël. Duke përdorur funksionin "Grow", klikoni një herë në sy për t'i zmadhuar pak. Nëse nuk na pëlqejnë rezultatet e marra, duke zgjedhur funksionin "Fshi", ne vozisim mbi zonën e dëshiruar, duke hequr transformimet e bëra.
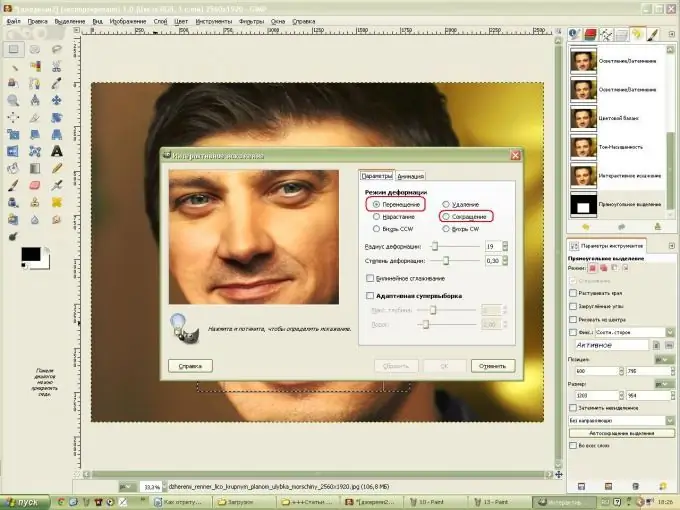
Hapi 8
Për t'i dhënë ovalit të fytyrës në anën e majtë një pamje më natyrale, vizatoni në buzë të fytyrës me furçën "Dodge-Burn", mbani të shtypur tastin Ctrl dhe errësoni mollëzat. Ndriçoni sytë me të njëjtin mjet. Tjetra, aplikoni filtrin "Maskë e butë" për të mprehur fytyrën.
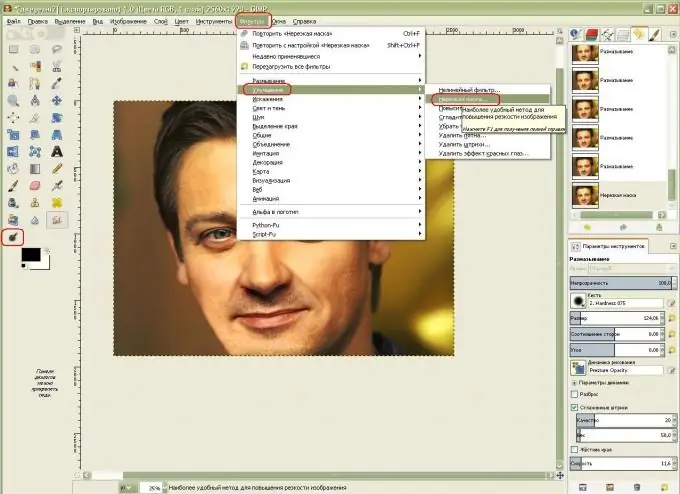
Hapi 9
Tani le të ndryshojmë ngjyrën e fytyrës: zgjidhni "Bilanci i ngjyrave-ngjyrave" nga menuja, rritni vlerën e ngjyrave të kuqe dhe të verdhë duke tërhequr rrëshqitësit.
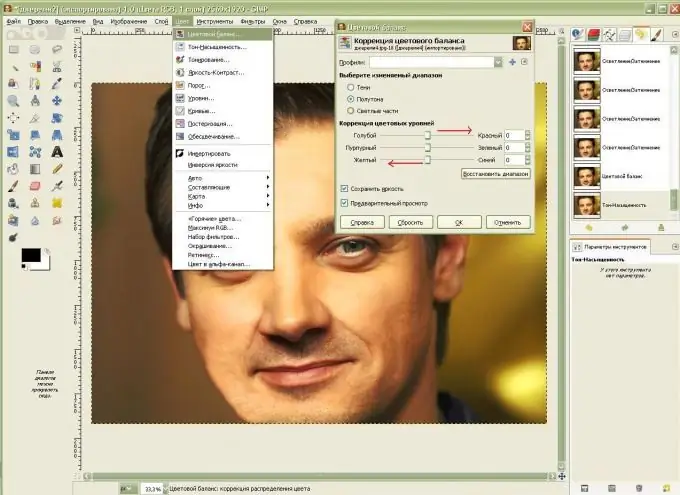
Hapi 10
Tani duhet të ndriçoni fytyrën për të fshehur lëkurën shumë të lëmuar dhe për ta bërë fytyrën më të ngopur. Zgjidhni "Hue" dhe "Saturation" nga menuja, rritni lehtësinë dhe ngopjen pak.
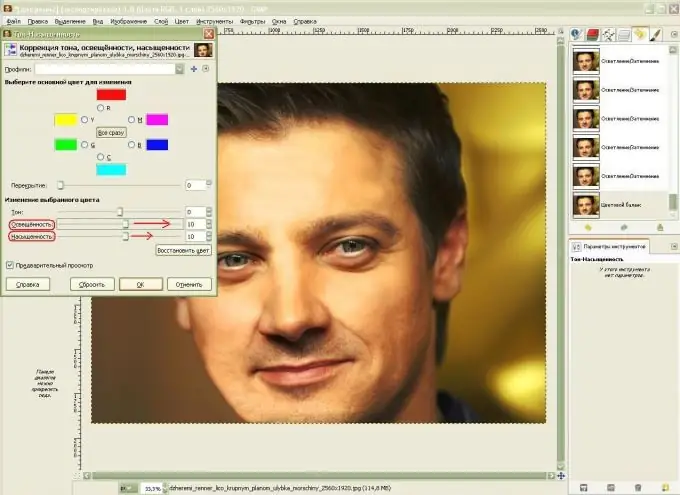
Hapi 11
Kam bërë disa punë më shumë në qepallat dhe hundën, duke i përmirësuar ato me filtrin Interactive Distortion.






